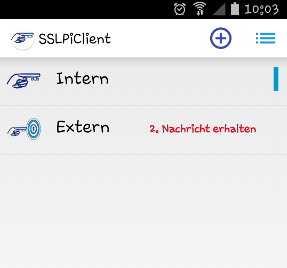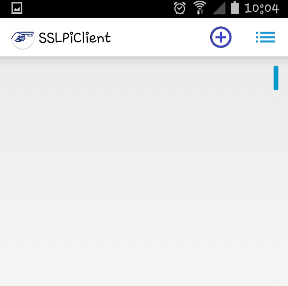
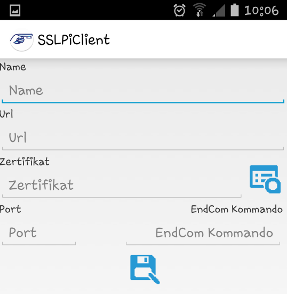
Unter Namen ist jener Namen definiert, unter welchen der Server in der App dargestellt werden soll. Der Name muss innerhalb der App eindeutig sein.
Unter Url ist die IP Adresse oder die Domain (zB. www.TestServer.com) anzugeben.
Im Feld Zertifikat ist der Pfad zum Zertifikat anzugeben. Mittels des Buttons ![]() kann ein Android Datei Manager aufgerufen werden und das Zertifikat ausgewählt werden. Der Pfad wird anschließend im Feld Zertifikat übernommen.
kann ein Android Datei Manager aufgerufen werden und das Zertifikat ausgewählt werden. Der Pfad wird anschließend im Feld Zertifikat übernommen.
Unter Port ist der jener Port anzugeben auf dem der SSLPi Server konfiguriert wurde (Default: 10 023).
Im Feld „EndCom Kommando“ ist das Kommando anzugeben, welches in der Konfiguration des SSLPi Servers definiert wurde (Default: „EndCom“).
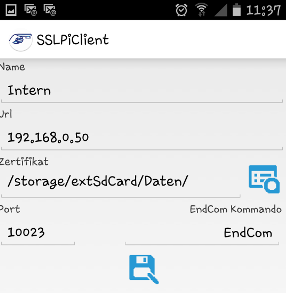
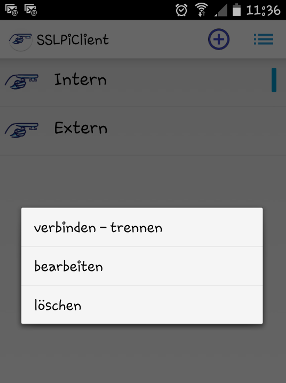
Durch längeres pressen auf einen Server erscheint das Kontext Menü.
Anhand des Kontext Menüs lässt sich der Server löschen, wieder bearbeiten oder eine Verbindung auf- bzw. abbauen.
War der Verbindungsaufbau, mit dem SSLPi Server erfolgreich, ändert sich das Icon.
Mittels kurzem pressen auf den Server gelangt man in den Terminal.
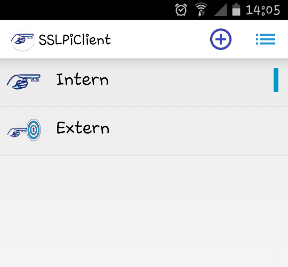
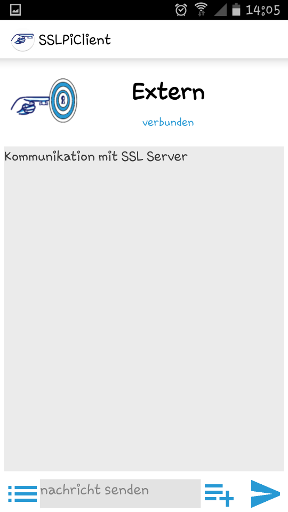
Das ausgewählte Kommando kann vor dem Senden noch bearbeitet werden.
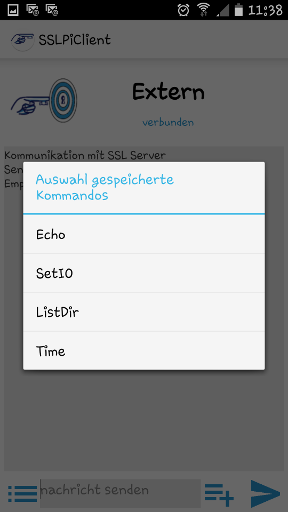
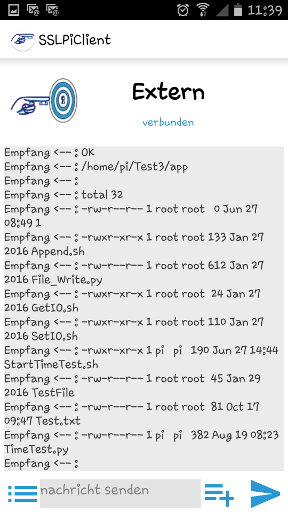
Im Terminal Fenster wird die komplette Kommunikation(Senden und Empfangen) dargestellt.
Mit dem Return Button am Telefon gelangt man wieder zur Liste der angelegten Server.
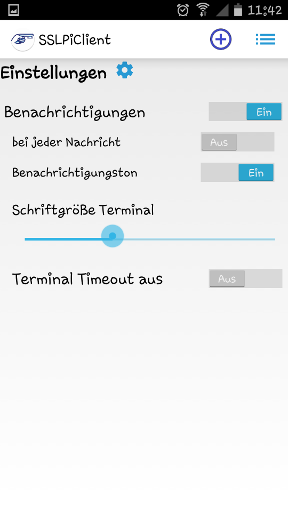
Sendet der SSLPi Server nicht nur Antworten auf, von der Android App, abgesetzte Befehle, sondern auch Meldungen die er eigenständig (aufgrund eines Events, zB. Timer, I/O, etc...) generiert (sogenannte: Push Notification), können diese mittels Benachrichtigung am mobilen Gerät angezeigt werden.
Somit muss die App nicht im aktiven Vordergrund laufen, man wird über den Erhalt neuer Nachrichten informiert.
Ein ähnliches Verhalten kennt man von Emails und WhatsApp.
Des Weiteren kann man festlegen ob man für jede erhaltene Nachricht eine Benachrichtigungsmeldung erhalten will oder nur für die erste.
Soll neben der Vibration auch ein Klingelton abgespielt werden kann dies mittels „Benachrichtigungston“ festgelegt werden.
Da ein Android Gräte nach einer Zeit der Inaktivität in den Standby Modus wechselt ist der Bildschirm nicht mehr sichtbar. Für normal ist das Timeout in den Systemeinstellungen unter Anzeige im mobilen Gerät definiert. Soll dies verhindert werden kann man in der Terminal Oberfläche das Timeout deaktivieren.
Terminal Timout aus mit „Aus“ --> nach definierter Zeit schaltet das Gerät in Standby.
Terminal Timout aus mit „Ein“ --> das Gerät bleibt so lange aktiv, solange man sich in der Terminal Oberfläche befindet.
In den Einstellungen kann die Schriftgröße im Terminal Fenster geändert werden.
Benachrichtigung bei nicht aktiver App
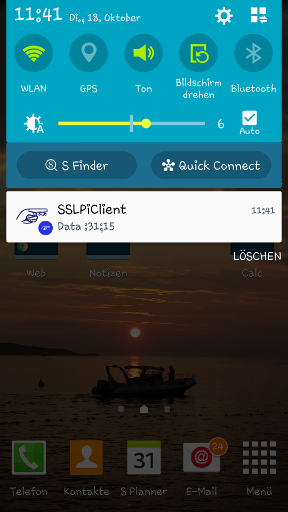
Anzeige der Benachtichtigung in der Server Liste